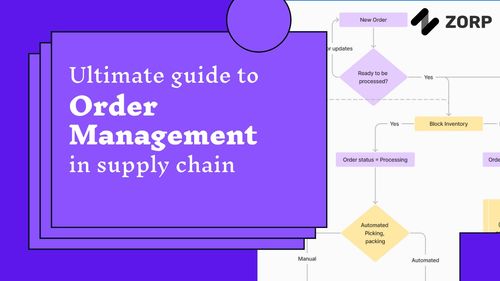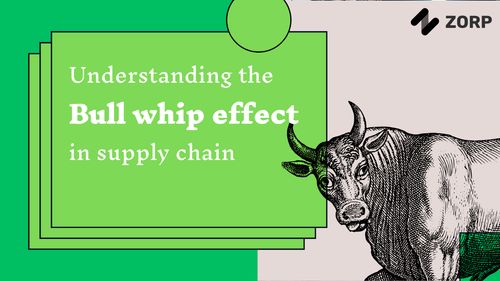Introduction
Building a mobile inspection app is no longer a task reserved solely for developers. With platforms like ZORP, even those without coding skills can create complex inspection apps tailored to specific business needs. This guide provides an in-depth look at how to use ZORP to create a free mobile inspection app. It covers everything from choosing a template to configuring screens and previewing the application before deployment.
Step 1: Understanding Workflows in ZORP
Workflows are the blueprint of tasks in ZORP. You can create workflows from scratch, use a template, or even import a Google Form and convert it into a workflow with one click12.
1.1 Using Templates
- Selecting a Template: ZORP offers various templates to start with. For example, for a warehouse inward workflow, simply click on the desired template, and it will render instantly2.
- Customizing Components: Within the template, you'll find pre-configured components that you can modify according to your needs2.
- Previewing: Once done with customization, click on "Preview" to see the workflow. This helps you test the workflow before making it live2.
1.2 Creating from Scratch
- Starting Fresh: If templates don't fit your needs, start from scratch by clicking on "New Workflow" in the workforce section1.
- Importing Google Forms: An additional feature in ZORP allows you to import Google Forms and convert them into workflows in a single click1.
Step 2: Configuring Mobile App Screens
Configuring the screens is an essential part of building a mobile inspection app. Here's how to do it in ZORP:
- Accessing Screen Nodes: Click on the Node to open the full view of the screen3.
- Using Components: On the left, you'll find various components that you can use to design the screen3.
- Applying Configurations: On the right, there are configurations applicable to the screen itself3.
- Understanding Individual Components: Dive into each component and configure them according to your inspection app's requirements3.
Step 3: Previewing Your Application
Previewing your application is a crucial step to ensure that it is working as intended before publishing4.
- Previewing Changes: Click on "Preview" to see the application as it will run on a user's mobile app4.
- Show Task Details: An important option in previewing is "Show Task Details." When creating a task, you can see not only the app but also other details of how the task will be displayed4.
Step 4: Additional Features
ZORP offers various additional features that can be leveraged in creating a mobile inspection app:
- Working with Transitions: Control the flow of the workflow by defining transitions3.
- Role-Based Transition Visibility: Set up visibility rules based on user roles3.
- Automation: Utilize different types of automations to enhance the functionality of your inspection app3.
Step 5: Publish and Deploy
After thorough testing and review, you are ready to publish the workflow and deploy it to users' mobile devices.
- Publishing: Make the workflow live so that it can be accessed by users3.
- Deployment: Ensure that users have the necessary access to use the inspection app on their mobile devices3.
Conclusion
Creating a mobile inspection app with ZORP is a streamlined process that empowers individuals and businesses to create custom solutions without the need for extensive coding skills. By following this comprehensive guide, you can design, test, and deploy a professional-grade mobile inspection app tailored to your specific requirements.
- Creating your First Workflow
- How to use Templates to create workflows
- How to work with Mobile Screens
- How to Preview your application